Passo a passo: saiba como fazer chamadas de voz e vídeo do WhatsApp pelo PC
Quisquilia/Shutterstock
Desde março deste ano, o WhatsApp liberou um recurso que vinha sendo requisitado há tempos pela sua comunidade de usuários: a possibilidade de realizar chamadas de voz e vídeo do app pelo computador. A novidade tornou-se ainda mais importante diante da tendência home office: além de não precisar segurar o smartphone durante a call, as ligações por desktops e notebooks permitem atividades paralelas, como execução de relatórios e navegação nos browsers
.Mas é importante não confundir: o recurso não foi disponibilizado (ainda) para o WhatsApp Web — aquele utilizado em navegadores —, e sim, para o aplicativo nativo voltado para computadores e notebooks. Basicamente, ambos funcionam de maneira similar, mas enquanto o primeiro utiliza o Google Chrome, Firefox ou outros browsers, o segundo depende apenas da instalação no dispositivo.
Caso queira aprender como fazer chamadas no WhatsApp diretamente de seu computador e se livrar de vez das ligações pelo smartphone, acompanhe o passo a passo abaixo.
Como fazer chamados do WhatsApp pelo computador
Antes de começar o processo, será necessário baixar o aplicativo nativo do mensageiro para desktops. O download do app pode ser feito por meio deste link e, dependendo da velocidade de sua internet, não levará mais que alguns minutos — o arquivo possui aproximadamente 100 MB.
Feito isso, basta executar o arquivo baixado em seu dispositivo para que a instalação se inicie automaticamente.
Em dispositivos Windows 10
Com o app do WhatsApp instalado, verifique se as permissões de microfone e câmera de seu computador estão habilitadas. Para isso, clique no ícone do Windows, localizado no canto inferior esquerdo da tela, e vá em “Configurações”.
Acesse “Privacidade”.
Nas seções “Câmera” e “Microfone”, verifique se os acessos aos recursos estão permitidos por aplicativos. Caso não estejam, basta ativar as chaves de habilitação.
Agora, basta abrir o app nativo do WhatsApp para desktop e realizar o acesso via QR Code com o seu smartphone. Assim que o app for aberto, serão exibidas as opções para chamadas de voz e vídeo.


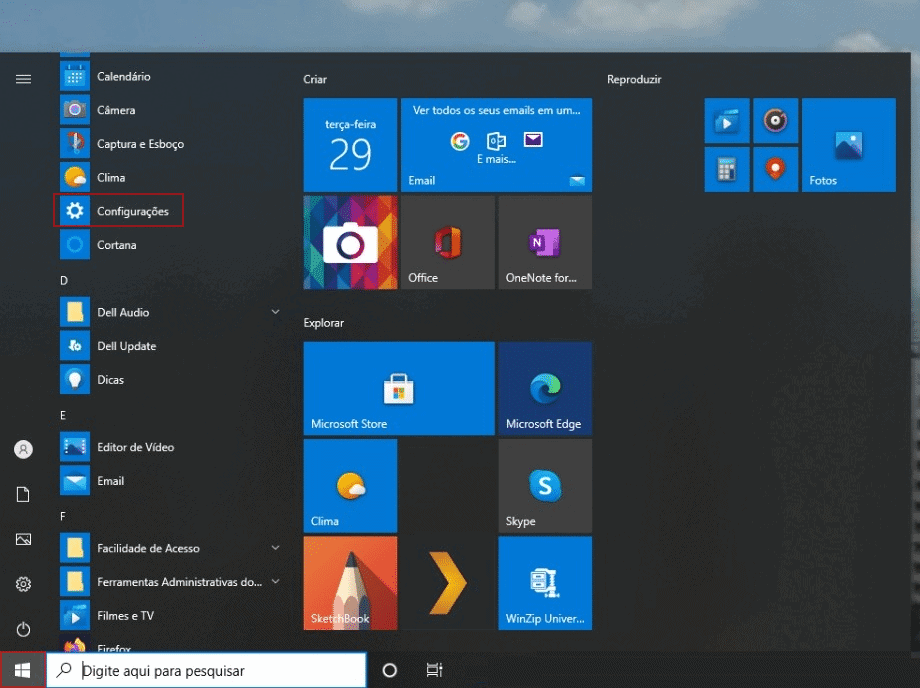
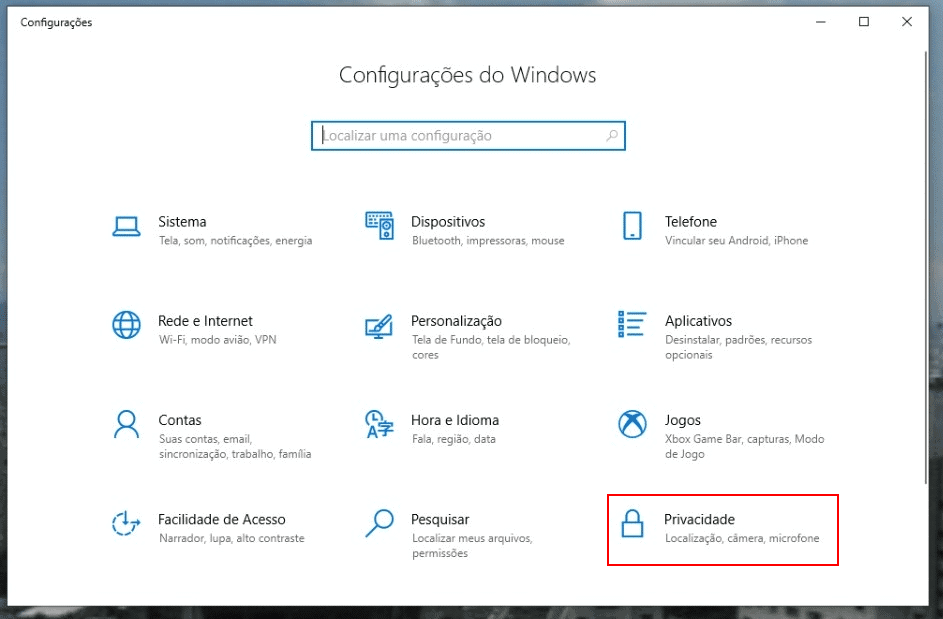

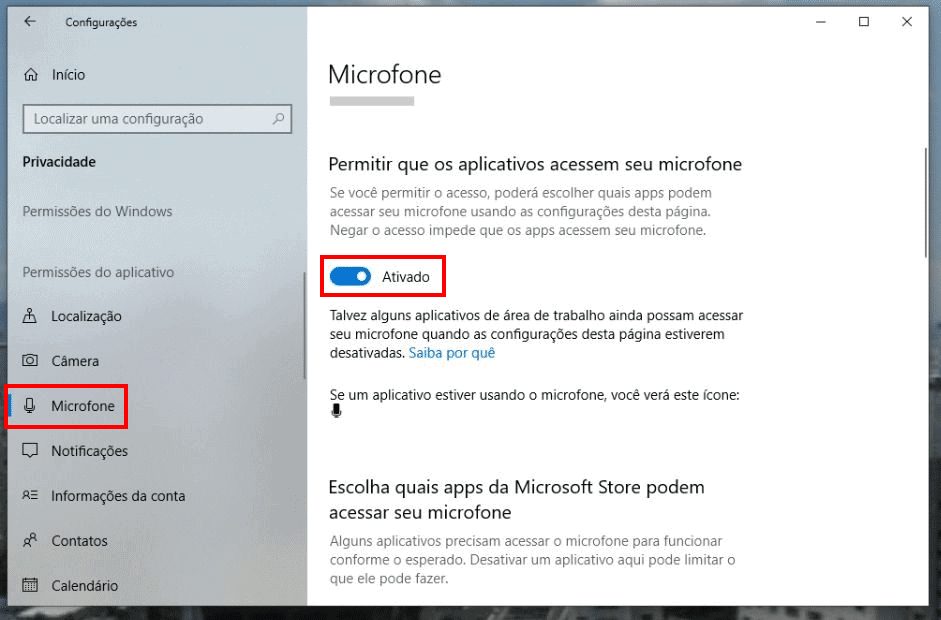
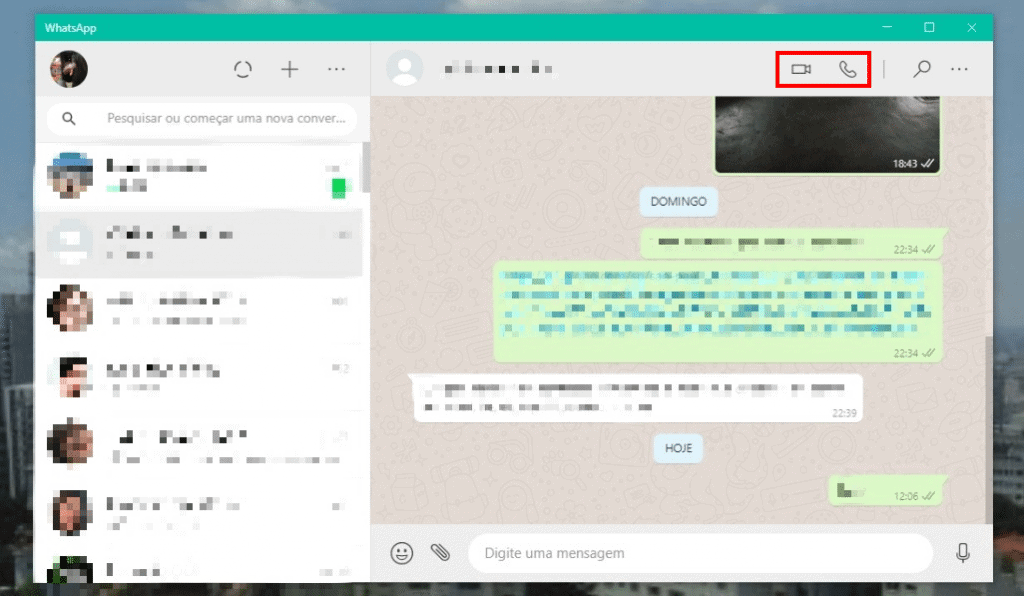






Comentários